Are you in deep search of how to convert a Microsoft Word files to WordPress? Stay cool and connected with us. In this post, we will give you a clear explanation about how to import Microsoft Word files to WordPress. Many users prefer to write content in Microsoft Word rather than directly typing it in WordPress.
Even in case you have guest authors for your blog and you don’t want them to give access to your backend of WordPress, in that case, they will be working in Microsoft Word and they will send you content file. Most people prefer Microsoft Word because it is user-friendly, all the tools come in handy such as built-in spell check, styles, formatting, templates, thesaurus etc.
You can easily make changes and very flexible to use. Copying and pasting content from Microsoft Word to WordPress is very easy anyone can do it. But while copying and pasting to WordPress your formatting, structuring, styles, headings etc is messed up.
You won’t be able to copy the images directly from word and paste into WordPress, you have uploaded the images again in WordPress and resize it. All your hyperlinks will be missing and you have to mark it again. You won’t be able to see the same style in WordPress as you edited the Microsoft Word because there is a difference in HTML structure and the structure in the word.
But don’t worry, there is a convenient way to import your word file to WordPress without messing the format. So to reduce your burden WordPress has an excellent plugin where you can easily import the Microsoft Word documents to WordPress without changing its formattings.
Why people prefer to write content in Microsoft Word?
There are certain reasons that bloggers or content writers prefer using Microsoft Word rather than entering their content direct in WordPress and publishing. They are:
- In Microsoft Word, it uses various types of formatting tools, effects, templates, text etc
- It has an inbuilt spelling check, explore, and thesaurus to structure the writing
- Can easily save the word file on the hard drive. This helps for future reference without any difficulty
- It’s because of not willing to give access to the admin area for guest authors
- Maybe the previous content is already in word and has to switch to WordPress without changing its format and much more
The one best solution is adding a Mammoth.docx converter plugin to your WordPress. There are dozens of converter plugins in the market. But always prefer the best one to use. Among all those plugins Mammoth.docx converter plugin is the best.
It is simple and easy to use a plugin that assures you to give a clean HTML by using the semantic information from the word file without compromising any details. In simple, it helps to convert your word file to HTML without any hassle. For example, if your content title is specified with Heading 1 style in a word, then it is converted to the h1 element in WordPress. This plugin supports features such as
- Images, headings, lists, foot & endnotes, bold, italics, links, super/subscripts
- Text boxes→ All the contents in the text box are treated as a separate paragraph and will appear after the paragraph containing a text box
- Tables→ The formatting of entire table etc
How to import Microsoft Word files to WordPress?
Step 1: You have to download and install Mammoth.docx converter plugin from the WordPress official repository.
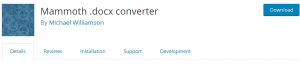
Step 2: Once the plugin is activated, You can navigate to edit the existing post or create a new one. In the post edit screen, you will be able to see the Mammoth.docx converter meta box below the post editor.
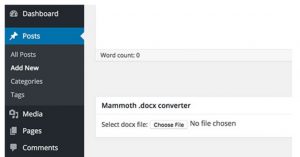
Step 3: There you have to click the “choose file” in the select docx file area. By clicking the option, will ask you to upload the word file from your system.

Step 4: Once the file is selected, the plugin has an option to show three views for the document such as Visual, Raw HTML, and Messages. In the visual tab you will be able to how to document actually looks in WordPress. While clicking the Raw HTML tab you will be able to view the HTML generated by the plugin. Then if you click the Messages button you can check if there is any errors or warnings during conversion.
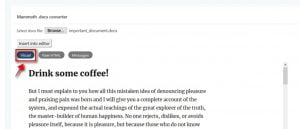
Step 5: Once you check all the views, and if you are satisfied with the look of your post in visual tab, you can click the “Insert into editor” button to insert converted HTML into WordPress post editor. Then you can publish the post to make it live.
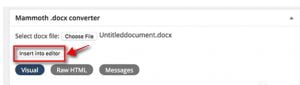
Conclusion
Using this plugin also you can easily convert your word file into WordPress without any hassle. Hope you got an idea on how to import Microsoft Word .docx files to WordPress. If you have any queries or suggestions please feel free to comment to us. You can subscribe to us on Facebook and Twitter.
