In this guide, I will provide you detailed instructions for beginners how to install WordPress theme on your blog? WordPress is the famous Content management system in the World. WP offers you thousands of free and paid themes. You can install and preview those theme on your blog as a beginner and this will help you to choose the best theme for your site or blog.
You can use two different methods to install WordPress themes on your blog. The first method is using WP dashboard and another one is using FTP client. Here I will show you both WordPress theme installation methods on a step by step manner.
Activate and Live Preview Already Installed Themes
First of all log into your WP dashboard via https://yourblogurl.com/wp-admin. Replace your YourBlogUrl.com with your actual domain name. And the hover over the left side navigation menu on Appearance > Themes.
In this page, you can able to see the themes that are already installed on your Website. If you hover over the curser on the themes you will the see Customize, Activate, and Live preview buttons.
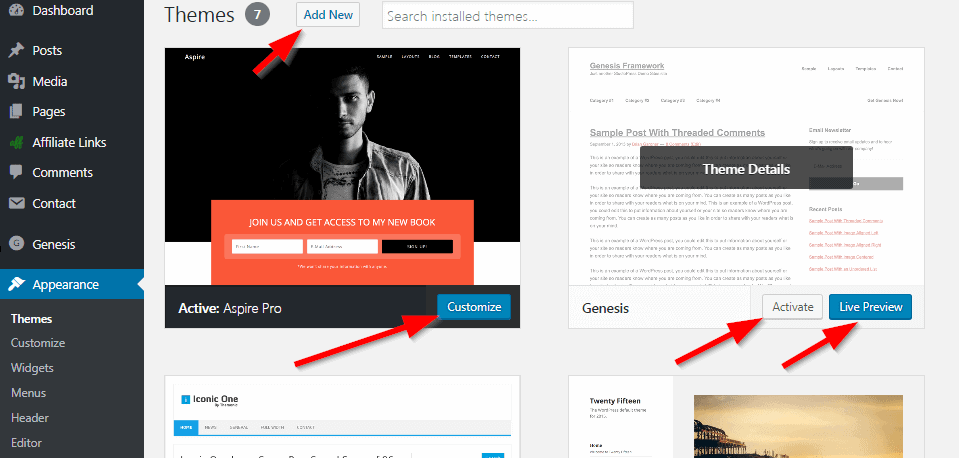
You can see the customize button on an already installed theme. You can use customize option to change the website title, header image, logos and choose homepage as a blog or static page easily.
Before activating any theme you can use “Live Preview” to check this theme is suitable for your blog or not. After that click on the “Activate” button and now new theme is activated.
How to Install WordPress Theme Using Search Method?
WordPress offers you thousands of free themes you can install it from WP admin. Just click the WP left side menu Appearance > Themes > Add New.
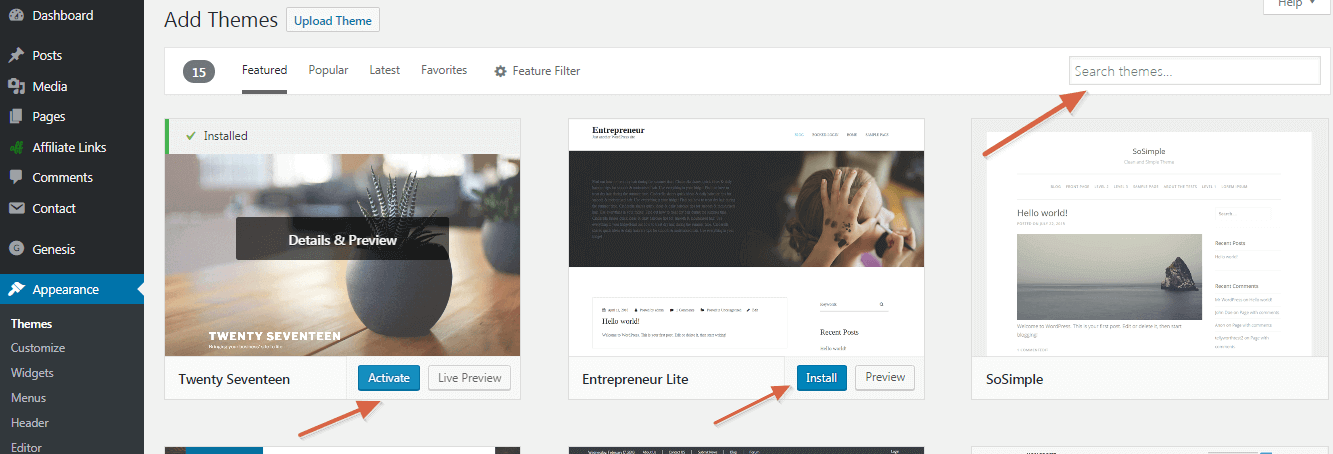
Now you will see the “search themes” box on the top right side corner of the page. You can use this option to search new themes based on the keyword or features you want.
After a search and Live Preview, I hope you will find a better theme for your site. Now you can install it and activate them on your site. After the activation please refresh the homepage you will see the new look of your website.
Install WordPress Themes Using WP Upload Method
You can install paid or third party providers theme by using this method. Mostly theme providers offer the themes in the .zip file format.
- Login to your WP dashboard
- Just navigate to Appearance > Themes
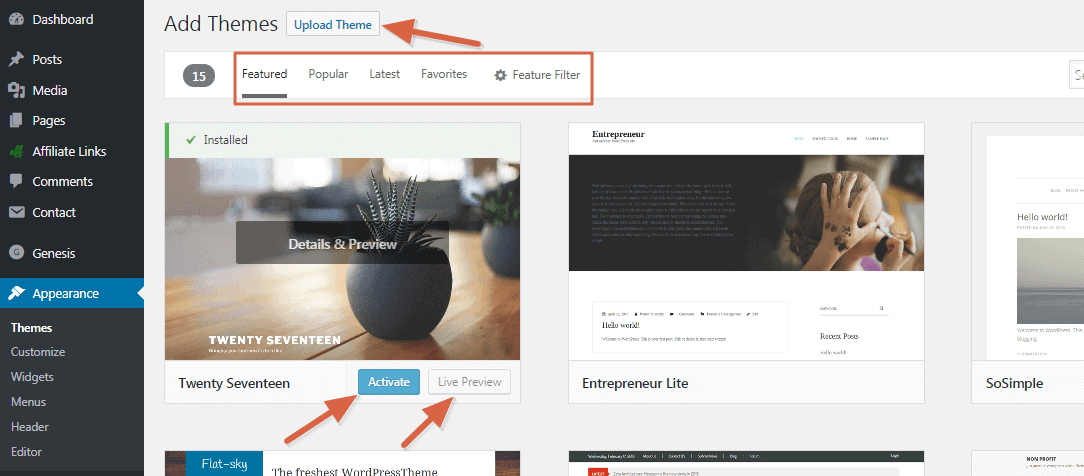
Now click on the “Add New > Upload Theme” button located on the top of the page. And then click on “Choose File” from your computer(theme .ZIP file) and click on the “Install Now” button.
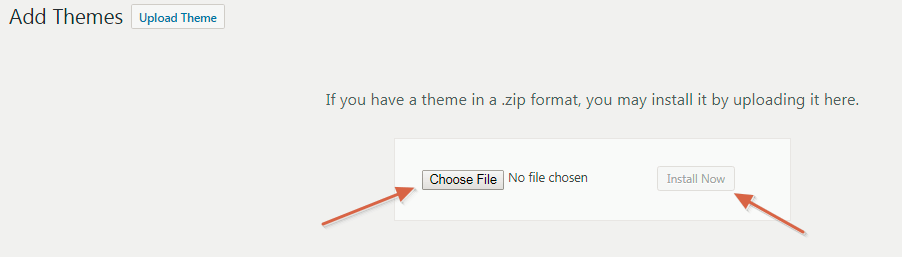
Once the theme installation is finished you will see the success message on the next screen. Now you can click the activate or preview the link to see the actual look of your website.

Install WordPress Theme Using FTP Client Method
Sometimes you can face issues when you install the theme using the previous method. It is possible to install the theme manually using FTP(File Transfer Protocol) client method.
In order to upload the theme to the server, you need WinRAR and FileZilla client software. Actually, theme files are in the .zip format and before uploading to the server please unpack the .zip file using a WinRAR software.
After unpacking the theme files you can log into your FTP manager(using FileZilla) by using FTP credentials. You can create FTP credentials from cPanel or if you don’t know where to create means please contact your hosting provider they will help you to create FTP login details.
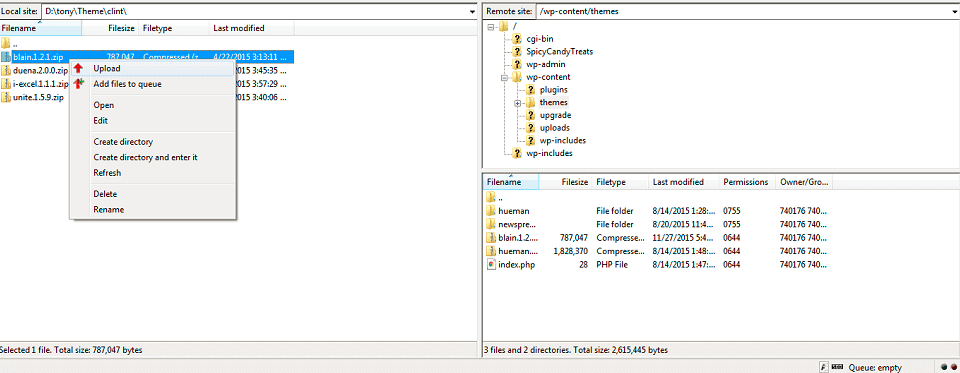
Now you are log into your server using FileZilla and locate the folder wp-content/themes and upload the unpacked theme files into your server directly.
Great, we successfully uploaded the theme into the server. Now we need to activate and preview them.
You can activate the theme from WP dashboard. Just navigate Appearance > Themes page. In this page, you can see the list of already installed themes and you can activate and preview from this page. If you want particular theme then click on the Activate button. We successfully activated the theme we want.
How to Uninstall or Delete the WordPress Theme?
As a beginner, we have installed tens of new themes to check whether this theme is good or not. But after selecting the good theme we don’t need unused installed themes in our server. This unused theme takes memory space and bandwidth. Therefore we need to delete them on our server.
There are two ways to delete the theme on our server. You can browse theme files from Appearance > Themes and click delete link. If you have still any doubts please refer the below screenshot.
Note: I suggest you please don’t delete the live theme. You can delete this theme after switching to another one.
First, click the theme you want to delete
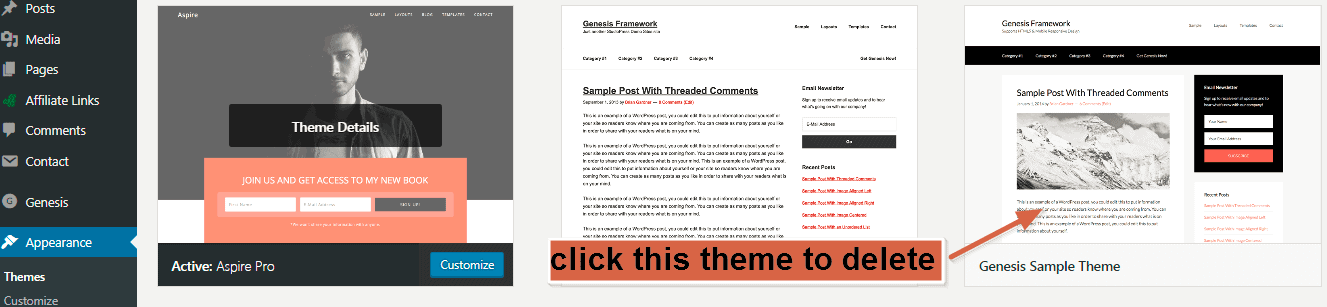
You can see the “Delete” link using the below screenshot taken from this WPBlogX.
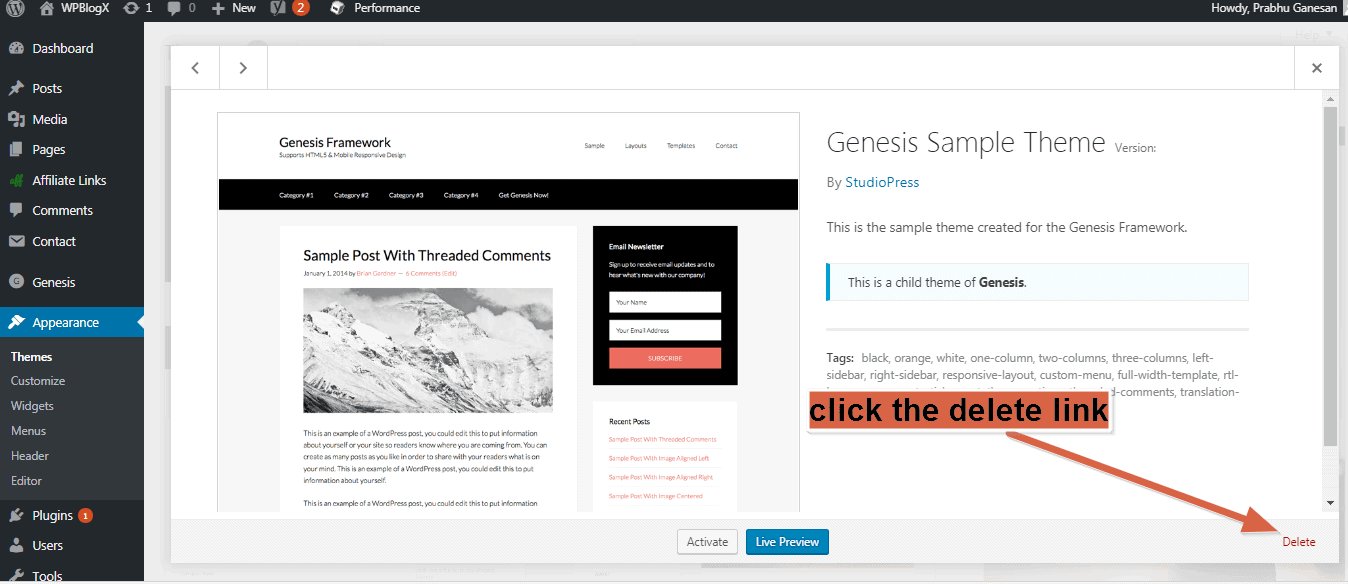
You can also delete the theme using FTP login method. First login to your server using FTP client. Then locate the theme you want to delete wp-content/theme and delete you want. I personally recommend deleting the themes from using WP dashboard
I hope you enjoyed this post about How to install WordPress theme on your blog? Please follow us on FB Page and Twitter. Please comment below if you have any doubts.

If you don’t have the domain name or hosting still can you make the website on WordPress? After finishing the design can we buy the hosting and domain? Is it possible?